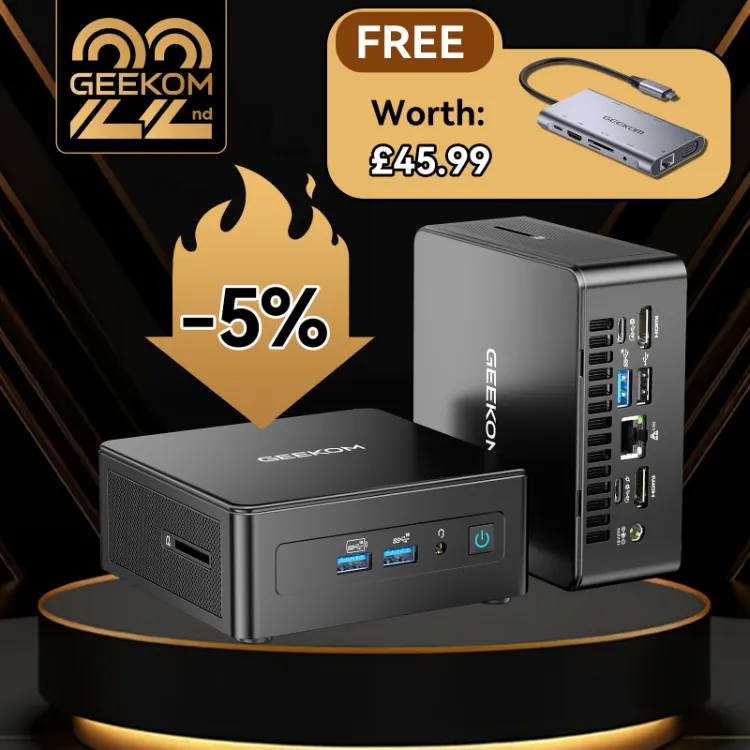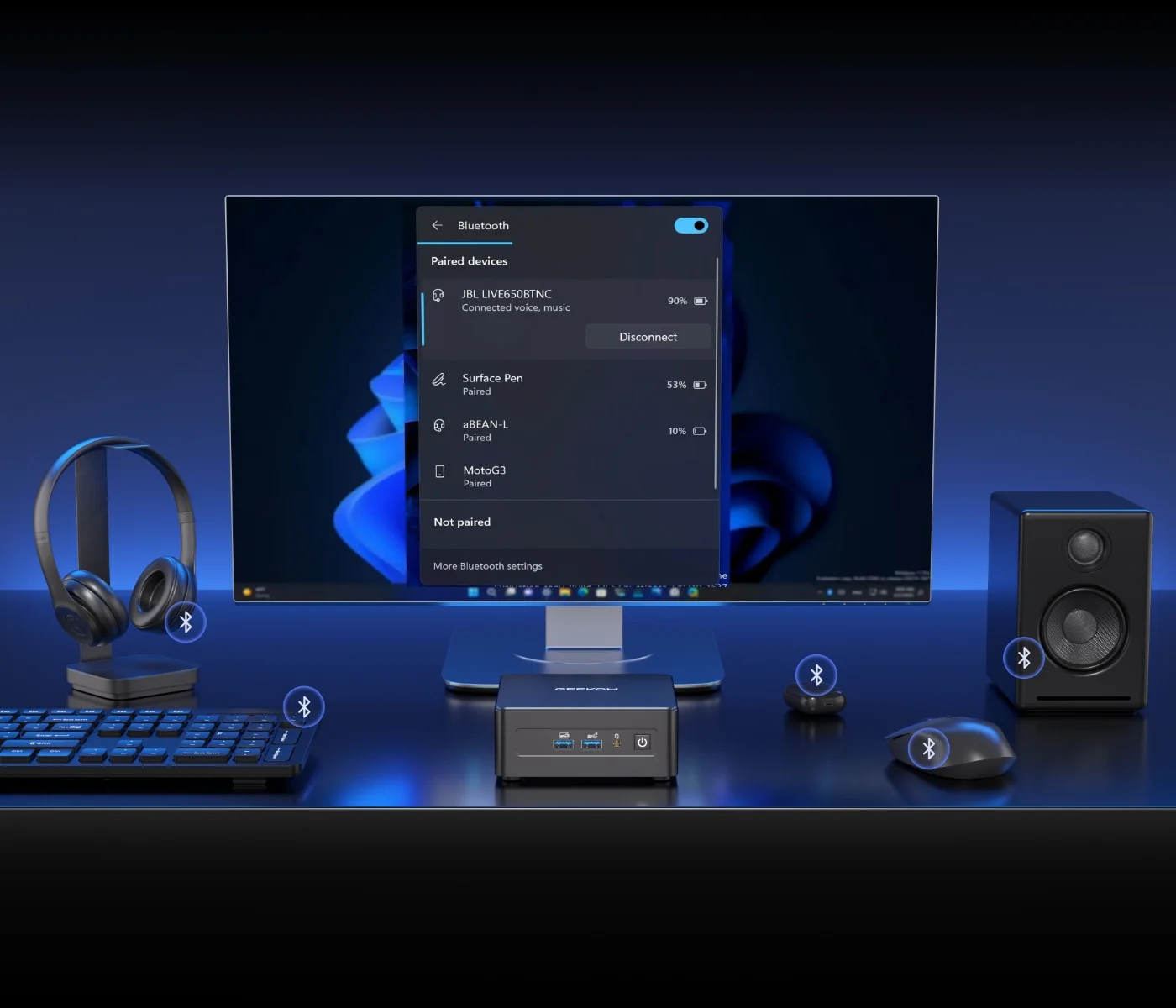Some of the best things about a mini PC are its power efficiency and portability. By using less energy and giving you a seamless experience for daily tasks, workload, and media playback on a compact PC, it is a good and relatively new alternative to desktop PCs or laptops. Its CPU performance and solid gaming experience are admirable given the size of it. Some Mini PCs can even handle modern AAA games, and work perfectly as media centres too. These uses make it an experience that’s worth it.
But there are some restrictions as to what you can and can’t do with your Mini PC. The graphics from an integrated GPU are not entirely compatible with demanding games and you may be craving better content creation or media playback. For this purpose, some users consider the option to add a GPU to a Mini PC or an external GPU for a Mini PC.
If you want to understand how you can do this without compromising cooling problems in the PC, and have an overall seamless user experience, keep reading.
Can you add a GPU to a mini PC?
Yes, it is possible to add a GPU (Graphics Processing Unit) to some mini PCs, but it depends on the specific model and its hardware capabilities.
Assessing Your Mini PC’s Compatibility
The main thing to assess about your mini PC is whether it’s ready to have a GPU added. Sometimes, adding a powerful dedicated GPU can cause your PC to overheat and may damage the main components in the long run.
To avoid that, here’s a few things to thoroughly check before scouring the market:
- Internal Space and Design: Mini PCs are designed to be compact which puts a limit on the available space for hardware expansion. Small-form mini PCs are less likely to be able to house a full-sized GPU. It’s important to know the difference in sizes before you make a purchase. If it’s not compatible with the model and design you possess, consider an eGPU connection through thunderbolt.
- Power Consumption: If you own a Mini PC you’ll know that it’s designed with power-efficiency, and offers power supplies of less than 100 watts. But modern GPUs require more power than that (exceeding 200 watts) for mid to high range models. So make sure to check the power supply, and if it’s unfit you can consider eGPUs with dedicated power supplies.
- Thermal Considerations: The compact-sized PC can struggle with heat dissipation and can especially overheat during the mini PC’s gaming performance.
- Find Upgradeable Mini PCs: Before the costs discourage you, keep in mind that some Mini PCs come built with upgradeability considered. Such devices have enough space to add GPU to a Mini PC. You can consider GEEKOM, whose mini PCs come with upgradeable components.
External GPU (eGPU) Solutions
If you don’t have the option to house a GPU upgrade for the Mini PC you own, there’s no need to stress; the solution of an external GPU is always there. Here’s an overview of what to expect from that.
Using an External GPU with a Mini PC
Consider the eGPU as a game changer for your experience with the Mini PC. This device allows other less powerful devices (like laptops and mini PCs) to connect to more advanced graphics cards outside of its built-in system. The main purpose is to elevate the Mini PC’s ability to manage tasks that need heavy graphics processing.
It’s connected via Thunderbolt 3/4 to your PC, and using that high-speed connection enables data to transfer quickly between the eGPU and your setup. The eGPU comes with its own power supply, which supports power-hungry GPUs that need more than 200 watts.
The most obvious benefit that you’ll get out of this are enhanced visuals and graphics that can handle GPU intensive tasks like video editing, 3D rendering, or high-resolution games. It also allows for better heat management as it offloads heavy graphics processing, which doesn’t happen with mini PCs with graphic card or GPU installations. A major plus is how portable and flexible it is. Instead of going for an internal GPU solution, you always have the possibility to upgrade it and move it between different devices.
There are some drawbacks that could come, and one of the more prominent ones is how costly it is. Not only will you require a GPU but also an external enclosure, which can prove to be a big check. When it comes to speed of data transfer, even though the Thunderbolt 3/4 is fast, there’s some performance loss compared to an internal GPU.
eGPUs rely on the thunderbolts to deliver the necessary bandwidth for heavy tasks. Thunderbolt 3 supports speeds up to 40 Gbps which is essential for resource intensive tasks. The USB-C ports can also connect to some eGPU enclosures, but it lacks the bandwidth of Thunderbolt. This makes Thunderbolt the preferred option which is why you need to make sure that your mini PC has a Thunderbolt port.
However, there is an optimal solution: GEEKOM’s latest release, the smallest water-cooled mini PC ever – the MEGAMINI G1. It is equipped with an NVIDIA GeForce RTX 4060 8GB dedicated graphics card, which is more than sufficient to handle the vast majority of tasks!

eGPU Performance Expectations
The performance of eGPUs as a stand-alone is very impressive and enhances the experience to a whole new level. But if you compare it to internal GPUs, there’s a slight performance reduction. For instance, the mini PC gaming performance will be slower because of the bandwidth limitations of the Thunderbolt connections. Thunderbolt 3 or 4 offers a maximum of 40 Gbps, while the PCIe x16 slot inside a desktop can reach up to 128 Gbps of data transfer. This results in a 10-20% reduction in GPU performance.
The impact of this performance is then seen in the different tasks you choose to do. When it comes to gaming, an eGPU provides a significant boost over the graphics in the mini PC for games at higher resolutions (1440p or 4K). However, the performance of fast-paced games may be slower than with an internal GPU. For tasks like video editing, the eGPU provides a lot of benefits because the performance is enough for 4K video editing. The overall performance may not match an internal GPU, but it certainly does elevate the game a lot.
Installation and Setup
After selecting the best GPU for a Mini PC, you may be wondering how exactly you set up an eGPU with your Mini PC? The process for that is pretty straightforward.
- Check Compatibility – Follow the procedures we mentioned above and ensure your Mini PC has a Thunderbolt 3 or 4.
- Connection- Connect the eGPU to the enclosure into your mini PC, using the correct port.
- Install necessary Drivers – Download and install the GPU drivers from the manufacturer’s website (NVIDIA or AMD). Some eGPU enclosures may also need specific firmware updates.
- Configure the eGPU – Once connected, the mini PC should be able to recognise the eGPU. You can toggle the settings to make the eGPU the preferred graphics processor.
It’s possible that you face some common setup issues like connection problems, driver conflicts, or the eGPU not being recognised. Simple solutions to that are to check the ports and cables, restarting the mini PC, updating drivers, or reseating the GPU in the enclosure.
Cost and Value Considerations
The cost of an eGPU, along with an enclosure, can be substantial. However, if you compare it with buying a new PC, it’s still less, especially if you already have a mini PC. However, as discussed above, the performance will not fully match that of an internal GPU. Perhaps in the long run, considering the overall performance of the PC along with the GPU is important. It’s important to ensure that no thermal issues arise. When you’re looking for the best FPU for a mini PC, consider portability and future upgrades against any potential bottlenecks.
Alternative Solutions
We understand that the option of an external GPU isn’t feasible for everyone, and may prove rather costly. There are other options available for such people, too.
Upgrading RAM and storage can exponentially improve the overall performance, inclusive of graphics and handling. This allows for smoother multitasking and faster load times, and faster storage (SSDs) reduces the bottlenecks in data access.
Software optimizations can also enhance gaming and graphics without hardware expansion. Adjusting in-game settings like resolutions, texture, and shadows, and updating drivers, improves the performance on low-power systems.
Lastly, you can also try game streaming if the mini PC and eGPUs is not your style. This way you can run games on a much more powerful PC, or simply use cloud gaming services. It’s a way to enjoy smooth game-play without needing any high-end hardware. .
Case Studies and User Experiences
Many users have successfully added GPUs to their mini PCs using eGPUs. For example, Intel NUC users have seen significant performance boosts in gaming and editing with a GTX 1080 eGPU. Similarly, a Zotac ZBOX paired with an RTX 3060 provided smooth 4K video editing. However, failed attempts, like a Lenovo mini PC suffering crashes due to power limitations and Mac Mini bottlenecks with Thunderbolt 3 ports, highlight potential challenges.
Conclusion
Adding a GPU to your mini PC is considered a practical solution if you need better graphics performance but lack space or have upgrade limitations. In such cases, eGPU will provide a great boost to your tasks. However, they do come with added costs and slight performance drops compared to a desktop PC.
If you’re looking for flexibility, eGPUs offer a good balance between portability and power!